How to set up your workspace¶
In this tutorial, you will set up a directory on your ROS-enabled PC as your workspace for development and install the competition ROS packages. Please follow the instructions below carefully.
Note
This can ONLY be completed after you have set up your PC (by following the tutorial here: Setting up your PC).
Note
If you are using a Docker container, you can skip this tutorial and follow the instructions in Setting up your PC using Docker instead.
Step 1: Setup ROS workspace¶
Open a new terminal on your PC, then copy and paste the following one line at a time:
Step 2: Clone the repository¶
In the same terminal (or in a new one), copy and paste the following:
cd ~/catkin_ws/src
git clone --recurse-submodules https://github.com/PARC-Robotics/PARC-Engineers-League.git
git submodule update --init --recursive to update them.
Step 3: Install dependencies¶
In the same terminal (or in a new one), copy and paste the following:
Warning
There is a known issue with one of our dependencies that might cause the rosdep command to fail. If you encounter this issue, manually install the dependency by running the following command:
Step 4: Compile packages¶
Step 5: Set up ROS environment¶
To set the environment every time you launch a new terminal, following this command:
Note
As you develop, it is good to set the environment variables whenever you run a catkin_make command to compile changes to your packages. You can do that by:
Step 6: Test installation¶
If you completed the preceding tasks successfully, you should be able to run this ROS launch command and see the Gazebo simulator and RViz simulator open with the following display:
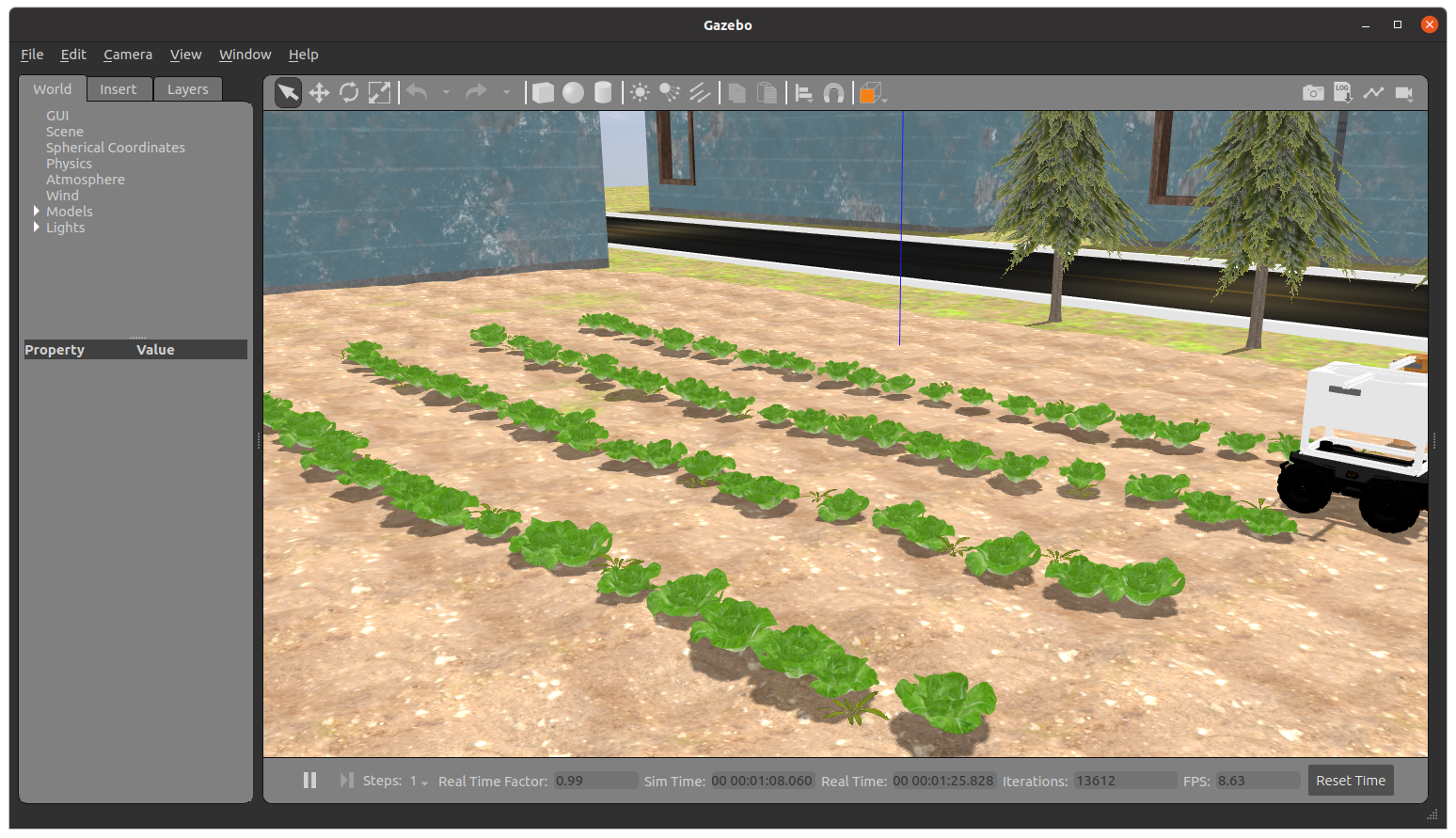 Gazebo Simulator window
Gazebo Simulator window
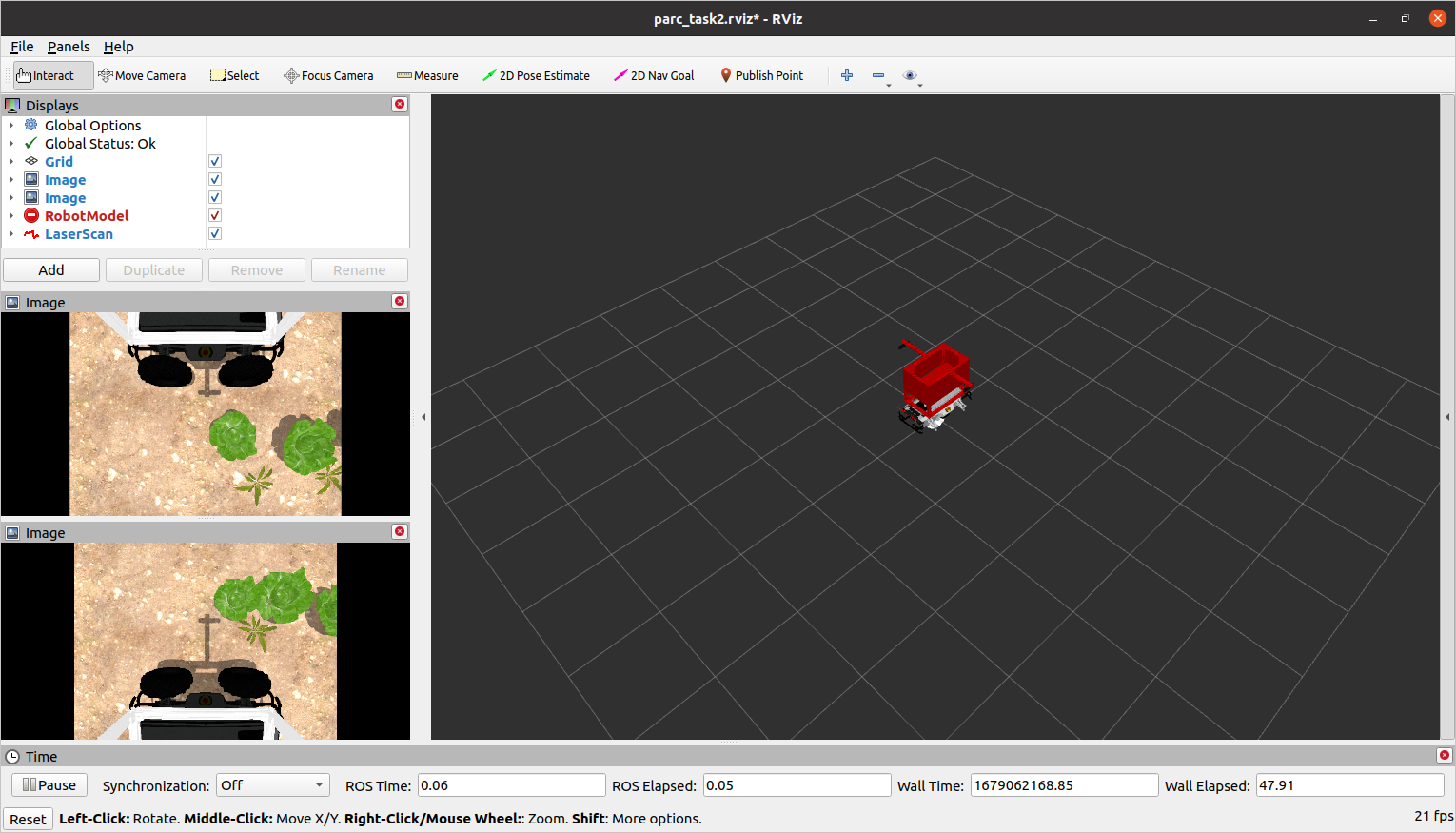 RViz window
RViz window
If you run the following command in a new terminal,
You will see a screen like this: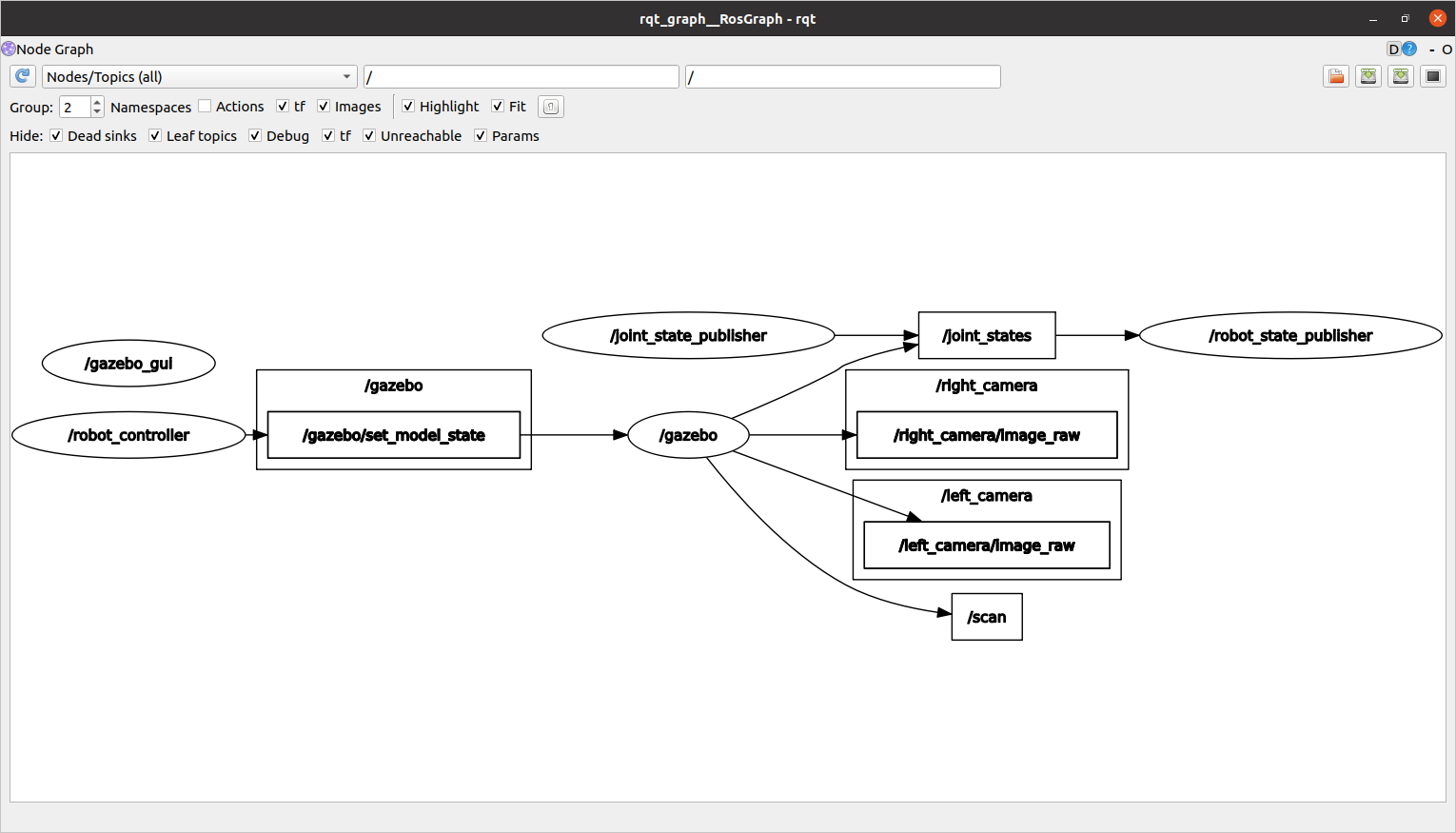
You need to publish/write to the topic /cmd_vel to move the robot.
The following guide will help you control the robot using keyboard. Once you have tested that, you can follow the understanding-ros guide to write a python program to control the robot.
Step 7: Controlling the robot using keyboard¶
Run the following command in a new terminal
Now keeping the second terminal on top (teleop.launch) press i to move the robot forward, you can see the robot moving in “RViz” and “Gazebo” windows.
you can use the keys shown below to move the robot and k key to stop the movement.